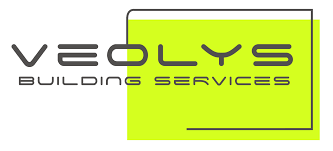Les évolutions par module
| hotline (69) | |
| gmai (57) | |
| observation (27) | |
| audit (3) | |
| compteur (14) | |
| stocks (11) | |
| ressource (22) | |
| visiteur (6) | |
| community mgt (12) | |
| data (4) | |
| isr (4) | |
| devis (16) | |
| mobile (29) | |
| documents (14) | |
| fiche immeuble (2) | |
| 360 (7) | |
| rapports (23) | |
| suivi des temps (1) | |
| prescription (7) | |
| controle d exploitation (1) |
01-11-2024
Un nouvel arrivant peut récupérer les droits d’acces aux documents d’un autre
Dans Nouvelatrium, les droits permettant la consultation des documents uploadés dans l’arborescence des documents sont donnés utilisateur par utilisateur au moment de la mise en ligne du document. Lorsque l’utilisateur (que l’on pourrait qualifié de prédécesseur) est amené à être remplacé (locataire...
Lire la suite
Lire la suite
01-08-2022
Retrouvez vos documents sur l’application mobile
Ouvrez le menu en haut à gauche puis ouvrez l’onglet "Services".
Vous trouverez ici les "Documents".
Vous pourrez ainsi visionner l’ensemble des documents de votre immeuble.
Les documents avec l’icone "œil barré" indique des documents privé.
Ils sont visibles uniq...
Lire la suite
Vous trouverez ici les "Documents".
Vous pourrez ainsi visionner l’ensemble des documents de votre immeuble.
Les documents avec l’icone "œil barré" indique des documents privé.
Ils sont visibles uniq...
Lire la suite
27-07-2022
Nouvelle barre de menus et sous menus
Vous découvrirez à présent une nouvelle barre de menus.
Au niveau du nom de votre immeuble sont regroupées toutes les informations de l’ensemble immobilier.
Cliquez par exemple sur fiche immeuble pour y accéder.
L’onglet HOTLINE ne regroupe aucune autre fonctionn...
Lire la suite
Au niveau du nom de votre immeuble sont regroupées toutes les informations de l’ensemble immobilier.
Cliquez par exemple sur fiche immeuble pour y accéder.
L’onglet HOTLINE ne regroupe aucune autre fonctionn...
Lire la suite
13-06-2022
Présentation de la fiche immeuble
Pour visualiser votre fiche immeuble, allez dans infos > fiche immeuble.
Cette fiche immeuble vous permet de retrouver l’ensemble des informations importantes concernant l’immeuble.
A droite : la partie comportant les contacts de l’immeuble
Au centre : les conditions d’accès et ...
Lire la suite
Cette fiche immeuble vous permet de retrouver l’ensemble des informations importantes concernant l’immeuble.
A droite : la partie comportant les contacts de l’immeuble
Au centre : les conditions d’accès et ...
Lire la suite
01-07-2021
Mémorisation de la pagination et des filtres
La notion de filtre existe dans toutes les fonctionnalités du Nouvelatrium.
Dans chaque module vous retrouverez la recherche par texte.
Si vous retournez sur l’une des fonctionnalités ou vous avez fait une recherche, vous la retrouverez tant que vous ne l’aurez pas effacé ; vou...
Lire la suite
Dans chaque module vous retrouverez la recherche par texte.
Si vous retournez sur l’une des fonctionnalités ou vous avez fait une recherche, vous la retrouverez tant que vous ne l’aurez pas effacé ; vou...
Lire la suite
01-07-2021
Création de vos widgets
Pour créer un widget, cliquer sur la fonctionnalité souhaité.
Ici Community Management.
Sélectionner ou désélectionner tout d’abord les colonnes que vous souhaitez voir afficher, puis cliquer sur la punaise afin de créer votre widget. Remplissez la page de création de widget avec les i...
Lire la suite
Ici Community Management.
Sélectionner ou désélectionner tout d’abord les colonnes que vous souhaitez voir afficher, puis cliquer sur la punaise afin de créer votre widget. Remplissez la page de création de widget avec les i...
Lire la suite