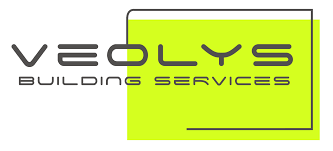Les évolutions par module
| hotline (69) | |
| gmai (57) | |
| observation (27) | |
| audit (3) | |
| compteur (14) | |
| stocks (11) | |
| ressource (22) | |
| visiteur (6) | |
| community mgt (12) | |
| data (4) | |
| isr (4) | |
| devis (16) | |
| mobile (29) | |
| documents (14) | |
| fiche immeuble (2) | |
| 360 (7) | |
| rapports (23) | |
| suivi des temps (1) | |
| prescription (7) | |
| controle d exploitation (1) |
31-08-2024
Authentification simplifiée (Nouvelatrium web > Application mobile)
Veolys vous permet désormais de vous authentifier plus facilement à votre Application Mobile sans avoir à saisir ni login ni password.
Depuis la page d’accueil connectée du Nouvel Atrium web, accédez à votre page "mon profil".
Cliquez sur le lien "identification mobile", ce qui fera ap...
Lire la suite
Depuis la page d’accueil connectée du Nouvel Atrium web, accédez à votre page "mon profil".
Cliquez sur le lien "identification mobile", ce qui fera ap...
Lire la suite
31-07-2024
Authentification simplifiée (Application mobile > Atrium TV)
Veolys vous permet désormais de vous authentifier plus facilement à votre compte Atrium TV sans saisir de login ni de password.
Flashez avec votre appareil photo le QR CODE qui apparaît par défaut sur la page d’accueil de l’application ATRIUM TV.
Le lien proposé vous permet de vous con...
Lire la suite
Flashez avec votre appareil photo le QR CODE qui apparaît par défaut sur la page d’accueil de l’application ATRIUM TV.
Le lien proposé vous permet de vous con...
Lire la suite
30-06-2024
Tuiles Ticketing sur la page d’accueil de l’Application mobile
Veolys dynamise la page d’accueil de son Application mobile.
Sous le titre "Mes demandes d’intervention", les tickets apparaissent sous forme de tuiles qu’il est aisément possible de faire défiler de gauche à droite, sous l’impulsion du doigt.
Cliquez sur une des tuiles pour ac...
Lire la suite
Sous le titre "Mes demandes d’intervention", les tickets apparaissent sous forme de tuiles qu’il est aisément possible de faire défiler de gauche à droite, sous l’impulsion du doigt.
Cliquez sur une des tuiles pour ac...
Lire la suite
30-09-2023
Menu Favoris modifiable (App)
Dans l’objectif de naviguer plus rapidement dans l’application mobile, vous pouvez éviter d’utiliser le menu contenu dans le volet de gauche, en utilisant les quatre favoris du pied d’écran. Il vous est possible de choisir les quatre favoris qui y sont présents. Dans cet objectif, cliquez deux fois ...
Lire la suite
Lire la suite
22-08-2022
Contrats dans l’app mobile Nouvelatrium
Ouvrez le menu puis "Maintenance", puis cliquez sur "Contrats", cela vous dirigera sur la page avec l’ensemble des contrats de votre immeuble.
Lorsque vous ouvrez un contrat vous pourrez visionner les informations importantes comme la reconduction tacite, le type de facturation, les dates de ...
Lire la suite
Lorsque vous ouvrez un contrat vous pourrez visionner les informations importantes comme la reconduction tacite, le type de facturation, les dates de ...
Lire la suite
01-08-2022
Retrouvez vos documents sur l’application mobile
Ouvrez le menu en haut à gauche puis ouvrez l’onglet "Services".
Vous trouverez ici les "Documents".
Vous pourrez ainsi visionner l’ensemble des documents de votre immeuble.
Les documents avec l’icone "œil barré" indique des documents privé.
Ils sont visibles uniq...
Lire la suite
Vous trouverez ici les "Documents".
Vous pourrez ainsi visionner l’ensemble des documents de votre immeuble.
Les documents avec l’icone "œil barré" indique des documents privé.
Ils sont visibles uniq...
Lire la suite