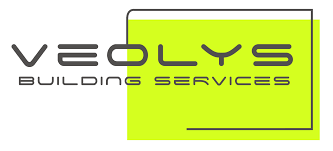Les évolutions par module
| hotline (69) | |
| gmai (57) | |
| observation (27) | |
| audit (3) | |
| compteur (14) | |
| stocks (11) | |
| ressource (22) | |
| visiteur (6) | |
| community mgt (12) | |
| data (4) | |
| isr (4) | |
| devis (16) | |
| mobile (29) | |
| documents (14) | |
| fiche immeuble (2) | |
| 360 (7) | |
| rapports (23) | |
| suivi des temps (1) | |
| prescription (7) | |
| controle d exploitation (1) |
02-05-2022
Réserver sur plusieurs jours
Pour créer une réservation sur plusieurs jours, choisissez le module "RESSOURCES" puis le menu "Planning à 21 jours".
Sélectionnez la date à partir de laquelle vous souhaitez réserver.
Vous pouvez visualiser en amont les détails du matériel ou du lieu que vous souhaitez réserver.
...
Lire la suite
Sélectionnez la date à partir de laquelle vous souhaitez réserver.
Vous pouvez visualiser en amont les détails du matériel ou du lieu que vous souhaitez réserver.
...
Lire la suite
02-05-2022
Commentaires suggérés
Il est à présent possible de paramétrer des commentaires suggérés. Cela permettra, par exemple aux techniciens, de répondre avec des messages préprogrammés.
Vous les retrouverez sous formes de bulles au niveau des commentaires.
Il suffit alors de cliquer dessus pour que le message comp...
Lire la suite
Vous les retrouverez sous formes de bulles au niveau des commentaires.
Il suffit alors de cliquer dessus pour que le message comp...
Lire la suite
04-04-2022
Dissociation des rapports compteurs
Dans compteurs, consultation, choisissez sur la gauche les compteurs dont vous souhaiteriez avoir les rapports, puis désélectionnez ou sélectionnez les rapports souhaités.
Cliquez ensuite sur "imprimer au format PDF le rapport des compteurs sélectionnés".
Si vous ne sél...
Lire la suite
Cliquez ensuite sur "imprimer au format PDF le rapport des compteurs sélectionnés".
Si vous ne sél...
Lire la suite
01-04-2022
Rapport : Planning des retards par famille d’équipement
Lorsque vous allez dans GMAI puis rapport, vous pouvez tout d’abord sélectionner une période ainsi que d’autres critères.
Si vous laissez comme tel, cela vous créera un rapport de la 1ère semaine de l’année, à la semaine dans laquelle vous êtes actuellement.
Vous pouvez à prése...
Lire la suite
Si vous laissez comme tel, cela vous créera un rapport de la 1ère semaine de l’année, à la semaine dans laquelle vous êtes actuellement.
Vous pouvez à prése...
Lire la suite
02-03-2022
Devis - étape facturation
Allez dans "Devis - Suivi".
Sélectionnez le devis à faire évoluer.
Vous pouvez ainsi remplir la première étape "numéro de commande" et "date de la commande".
Par la suite vous pourrez indiquer la date de début effectif.
Puis la date de fin réelle.
Et à prés...
Lire la suite
Sélectionnez le devis à faire évoluer.
Vous pouvez ainsi remplir la première étape "numéro de commande" et "date de la commande".
Par la suite vous pourrez indiquer la date de début effectif.
Puis la date de fin réelle.
Et à prés...
Lire la suite
01-03-2022
Créer une publication depuis votre mobile
Vous pouvez à présent créer une nouvelle publication via votre smartphone en cliquant sur "créer une nouvelle publication".
Ajoutez facilement une image en cliquant en haut de l’application.
Choisissez ensuite la catégorie, ajoutez votre titre puis décrivez votre événement.
Vous...
Lire la suite
Ajoutez facilement une image en cliquant en haut de l’application.
Choisissez ensuite la catégorie, ajoutez votre titre puis décrivez votre événement.
Vous...
Lire la suite