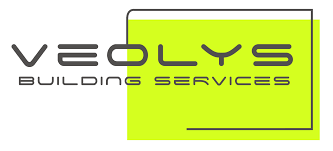Les évolutions par module
| hotline (69) | |
| gmai (57) | |
| observation (27) | |
| audit (3) | |
| compteur (14) | |
| stocks (11) | |
| ressource (22) | |
| visiteur (6) | |
| community mgt (12) | |
| data (4) | |
| isr (4) | |
| devis (16) | |
| mobile (29) | |
| documents (14) | |
| fiche immeuble (2) | |
| 360 (7) | |
| rapports (23) | |
| suivi des temps (1) | |
| prescription (7) | |
| controle d exploitation (1) |
03-02-2022
Associer un devis ou un constat à une demande d’intervention
Commencez par Hotline puis demande d’intervention.
Sélectionnez ensuite la demande qui vous intéresse, cliquez sur modifier puis prestation associée.
Ici vous pouvez choisir un devis qui a déjà été créé ou en créer un nouveau, grâce au + sur la droite.
Remplissez alors l’ensembl...
Lire la suite
Sélectionnez ensuite la demande qui vous intéresse, cliquez sur modifier puis prestation associée.
Ici vous pouvez choisir un devis qui a déjà été créé ou en créer un nouveau, grâce au + sur la droite.
Remplissez alors l’ensembl...
Lire la suite
01-02-2022
Valider une réservation via un lien mail
Vous pouvez facilement réserver une salle, via le module Réservation, planning quotidien (ou + réservation / ou planning à 21j).
Une fois les champs remplis et la réservation effectuée, elle sera en attente de validation.
Le valideur recevra alors un mail afin de valider cette réservat...
Lire la suite
Une fois les champs remplis et la réservation effectuée, elle sera en attente de validation.
Le valideur recevra alors un mail afin de valider cette réservat...
Lire la suite
01-02-2022
Rapports dans le module
Cliquez sur "devis" puis "rapports".
Sélectionnez l’ensemble des rapports souhaités, puis cliquez sur générer le rapport (possibilité de le générer en pdf).
Lire la suite
Sélectionnez l’ensemble des rapports souhaités, puis cliquez sur générer le rapport (possibilité de le générer en pdf).
Lire la suite
19-01-2022
Création d’une communication pour l’ensemble des utilisateurs Nouvelatrium
Tout d’abord, cliquez sur "Community Mgt" puis "Catégories", vous pourrez ici créer vos catégories de communication, comme par exemple "information locataires", "incident", "événement’,... le nombre de catégorie n’est pas limité.
Lorsque vous aurez créé vos catégories, vous n’aurez plus besoi...
Lire la suite
Lorsque vous aurez créé vos catégories, vous n’aurez plus besoi...
Lire la suite
03-01-2022
Réservation avec inscription
Cliquez sur "Réservations" (ou "ressources" / "booking"...) puis "réservations" ou l’un des 2 plannings.
Sélectionnez l’horaire souhaité pour votre réservation:
Ajustez l’horaire si besoin. Vous pouvez cliquer sur "répéter cet événement", si cette réservation est régulière, tous les jo...
Lire la suite
Sélectionnez l’horaire souhaité pour votre réservation:
Ajustez l’horaire si besoin. Vous pouvez cliquer sur "répéter cet événement", si cette réservation est régulière, tous les jo...
Lire la suite
02-01-2022
Mot de passe oublié sur l’application mobile
Si vous avez oublié votre mot de passe, il est à présent possible de le réinitialiser sur l’application mobile, en cliquant sur "mot de passe oublié ?".
Renseignez l’adresse mail que vous utilisez sur votre compte Nouvelatrium, afin de recevoir le mail de réinitialisation du mot de passe.
Lire la suite
Renseignez l’adresse mail que vous utilisez sur votre compte Nouvelatrium, afin de recevoir le mail de réinitialisation du mot de passe.
Lire la suite