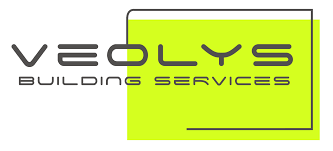Les évolutions par module
| hotline (69) | |
| gmai (57) | |
| observation (27) | |
| audit (3) | |
| compteur (14) | |
| stocks (11) | |
| ressource (22) | |
| visiteur (6) | |
| community mgt (12) | |
| data (4) | |
| isr (4) | |
| devis (16) | |
| mobile (29) | |
| documents (14) | |
| fiche immeuble (2) | |
| 360 (7) | |
| rapports (23) | |
| suivi des temps (1) | |
| prescription (7) | |
| controle d exploitation (1) |
01-07-2021
Création de vos widgets
Pour créer un widget, cliquer sur la fonctionnalité souhaité.
Ici Community Management.
Sélectionner ou désélectionner tout d’abord les colonnes que vous souhaitez voir afficher, puis cliquer sur la punaise afin de créer votre widget. Remplissez la page de création de widget avec les i...
Lire la suite
Ici Community Management.
Sélectionner ou désélectionner tout d’abord les colonnes que vous souhaitez voir afficher, puis cliquer sur la punaise afin de créer votre widget. Remplissez la page de création de widget avec les i...
Lire la suite
20-06-2021
Autocréation de compte utilisateur via l’application mobile
Après avoir téléchargé et ouvert l’application Nouvelatrium V2, cliquer sur "Créer un compte".
Renseigner l’ensemble des informations demandées.
L’email que vous entrerez dans ces informations permettra à l’appli de reconnaître votre société, de savoir si vous êtes rattaché au...
Lire la suite
Renseigner l’ensemble des informations demandées.
L’email que vous entrerez dans ces informations permettra à l’appli de reconnaître votre société, de savoir si vous êtes rattaché au...
Lire la suite
01-06-2021
Fiche Immeuble
Pour accéder à la fiche immeuble, cliquez sur "Infos" puis "Fiche immeuble".
Vous retrouverez l’ensemble des informations concernant votre immeuble : localisation, nombre de locataires, superficie, nombre d’étage ou type d’immeuble (IGH, ERP...), conditions d’accès, particularités de ...
Lire la suite
Vous retrouverez l’ensemble des informations concernant votre immeuble : localisation, nombre de locataires, superficie, nombre d’étage ou type d’immeuble (IGH, ERP...), conditions d’accès, particularités de ...
Lire la suite
20-05-2021
Onglet Observations - Application mobile
Pour commencer, cliquez sur le menu déroulant en haut à gauche de l’application et sélectionnez "Observations".
Vous pouvez alors filtrer et trier par date ou statut.
Lorsque vous filtrez en statut pluie (par exemple), seules les observations en pluie seront visibles.
...
Lire la suite
Vous pouvez alors filtrer et trier par date ou statut.
Lorsque vous filtrez en statut pluie (par exemple), seules les observations en pluie seront visibles.
...
Lire la suite
01-05-2021
Modifier sa page d’accueil
Dans cette vidéo vous pourrez voir comment modifier sa page d’accueil.
Plusieurs actions sont possibles comme agrandir ou rétrécir les fenêtres, déplacer les fenêtres, ajouter de nouveaux widgets ou en supprimer, créer de nouvelles colonnes ou en supprimer également.
Toutes les modific...
Lire la suite
Plusieurs actions sont possibles comme agrandir ou rétrécir les fenêtres, déplacer les fenêtres, ajouter de nouveaux widgets ou en supprimer, créer de nouvelles colonnes ou en supprimer également.
Toutes les modific...
Lire la suite
01-05-2021
Nouveau module DEVIS - TRAVAUX
Le nom de ce module est paramétrable, ici il est appelé "Devis".
Ce module a pour but de donner accès aux prestataires uniquement aux devis de sa société, quant au gestionnaire, il aura accès à l’ensemble des devis.
Vous avez la possibilité de filtrer par exercice, lot ou encore par ét...
Lire la suite
Ce module a pour but de donner accès aux prestataires uniquement aux devis de sa société, quant au gestionnaire, il aura accès à l’ensemble des devis.
Vous avez la possibilité de filtrer par exercice, lot ou encore par ét...
Lire la suite